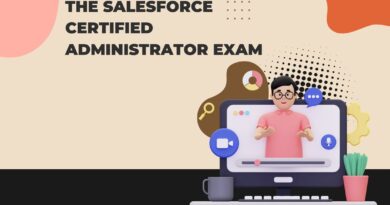10 Best Free Windows Apps That You Should Try | Best Windows Apps
10 Best Free Windows Apps That You Should Try
What’s going on guys? Today I’m going to be showing you 10 Best Free Windows Apps that you should try if you are a windows 10 user. Believe me, you might find it really useful. So without further ado let’s start the countdown of 10 Best Free Windows Apps.
Also Visit: Tips to Speed Up Your Windows 10
| SL. No | 10 Best Free Windows Apps |
| 1 | Photoshop express |
| 2 | VLC |
| 3 | Ear Trumpet |
| 4 | Grammarly |
| 5 | Win Dynamic Desktop |
| 6 | Xodo PDF |
| 7 | Crystal Disk Mark |
| 8 | WhatsApp Desktop |
| 9 | Plex |
| 10 | Total PC Cleaner |
1. Photoshop express
The first app in our 10 Best Free Windows Apps lists is Photoshop express. It is like a scale down version of a full desktop Photoshop that you can use. But if you haven’t tried your hand at it in the past and want to try it on Photoshop then this is the perfect app to start. Let’s have a look.
How to Use
Getting started is very easy; you can either choose an image from your computer library or just snap a photo immediately. Either way, once you are here you will find all these tools on the left-hand side to make your photos professional.

The very first tool here is called Looks, which will provide you with a variety of filters to choose from, just pick the look you want. And play with this slider that lets you try and bring your favorite filters even more. Will provide the ability to image to a point where it pleases you. Now let’s take a look at the second feature, it is nothing but a cropping tool. But once on the Photoshop Express app, it will provide even more flexibility with your crops that the ability to engrave your images in minimal ways can bring.
Now let’s talk about the next tool, it’s called a correction. As you imagined it related to the color correction of your images. It can increase the quality of your images in many ways so that it Also look more professional. For example, you can adjust the lighting of your images, including exposure, contrast, highlights, shadows, white, black, and so on. As well as the Light on Corrections tab is just one category, along with many others, that relate the colors, effects, details, tones, and so on of your images. Play with them and you will be amazed!
2. VLC
VLC has long been available as a desktop app. Since you are a Windows user, I’m pretty sure you’ve heard the name before. Even in Windows, it is on players like Windows Media Player and Movies and TV Player Apps. You may feel that it cannot handle all media formats out there.
On the other hand, VLC earned its reputation of being able to play any media thrown at you regardless of any format. It also supports subtitles. As VLC has made its way to Microsoft, it’s really worth the app, so you can enjoy your moves and videos in a modern and more polished way.
3. Ear Trumpet
Ear Trumpet is another great app that allows you to control or change the number of individual programs running on your Windows 10. And here’s how it works, just get the app> launch it, now you won’t see anything! Don’t worry about just going to your hidden icon on the taskbar and there you will find an icon similar to your volume controller icon, click on it, and there you go, it is the ear trumpet running in the background.

It is designed to blend in with your Windows 10 interface, so it will work like a default feature on your Windows 10, as you can see, you can now control any individual program volume here. If it’s ruining live on your computer, you’ll see different volume controls for the special program on Year Trumpet, plus you can control your main system volume on top as you used to.
If you want an easy way to access, I can also recommend you switch it on your taskbar with your default volume controller so that you can access it directly from your taskbar, even hidden Also, it seems like your default system volume controller, and it will start automatically when you start your computer, so you don’t have to launch the app every time Windows starts.
4. Grammarly
Grammarly is a great way to make your daily life a lot easier. We are all human beings and we all make mistakes, which means that some of us keep making mistakes on a daily basis. And if it is writing anything on your computer, then whatever you write or whatever you are using it, whatever you write.

This can be easily fixed with Grammarly. Install the Grammarly, it is an extension, and you will get it from your Microsoft Store, so we are treating it as an app, and so we are putting it on the list.
Anyway, I know that some of you may or may not, use all edge browsers; don’t worry about looking at the grammar part and knowing the price of the program because it is available for all major browsers. Chrome and Firefox are available as an extension, and for Windows, it is on its own to serve you in many Windows programs, such as Microsoft Office.
Use of Grammarly
You can visit the Grammarly website to know more about availability. So let’s take a look and see what it can do for you. For example, if you are sending an important mail to your professor or to a company job request, it is really painful to send by mistake. But with Grammar you can fix a mistake with a few clicks, it is not a tool to automatically correct a spelling mistake in your writing, it can also correct you and give you suggestions about complex grammatical errors.
To show you the most of it I will write something short with a bunch of mistakes just to demonstrate how much it can help you. Now you can see that these are mistakes because I am writing. So it is easy to find out where the mistakes are, now once you finish the wiring you can click on all the underlined words or sentences and see what mistakes you made from them, also with just one click Can be fixed with, it will not just indicate spelling mistakes. It can also be detected as a vague sentence structure or silly punctuation error.
It can also be used in many other situations, in your daily life, for example, correcting your typing on Facebook posts, tweeting on Twitter, for example commenting once for a few videos, you lets call it grammar. Believe me; this will make your internet life a lot easier.
5. Win Dynamic Desktop
Win Dynamic Desktop is an amazing feature (app) that will bring the macOS feature, Moses, to Windows 10, and guess it works great. Before talking further let me show you how to set it up and how it works.
After launching Win Dynamic Desktop it will ask you your location. Try to check the box ‘Use Window Location Service’ and click OK. This will bring you to the Windows Location Service settings. Scroll down and allow location access for the app and close it, now check the box.

How it Works
Use Windows Location Service> click OK, and there we go. Now you will see a select theme box, from here you can use your own wallpaper by importing files. Or just let the Mojave Desert go by default like Apple Mac. Now click ok, and it will run the app at least in the background in your system tray.

So I think we set it once and for all. Now let me tell you what it is. As you know the app will run in the background, and it is accessing your location information. It can determine the exact time of your sunrise and sunset; it will change your windows 10 wallpaper by time. E.g. At night, it will change to a dark mode like wallpaper that you can see. Now the desert looks like it is on the ground floor, but during the day, you will see a desert.
It can be silly but trust me; it can bring a lot of benefits to your daily routine. For example, it is producing a less glowing image at night time, so your eyes are less stressed at night time Feel. This will help you focus your work, and it will also help you go to sleep without any distractions. And during the daytime, your wallpaper will be very bright. So your computer wallpaper is more visible in daylight. Hope you get that point and that’s too much.
6. Xodo PDF
Xodo PDF is not another PDF reader It is also a PDF editor and it is all completely free. Come more; come to XODO PDF Reader on a quick peak, editor. As you can see I have opened a regular PDF file to display, as far as I am concerned that editing with Xodo PDF is easy.
Just click on this edit icon and you will get your PDF to edit. A wide range of tools will appear, let me just show you some of them realistically. First of all, we have the ellipse tool, which allows you to draw oval-shaped objects on your PDF. The reason is that you can control the color and size options here for every option.

Use of this PDF
Next, we have squared which is another tool for drawing. It can draw squares in your preferred shape and color, as I told you earlier. Then we have the line tool to draw lines, and then we have the arrow that can be used to draw the arrow on your PDF document. And then we have the marker, which can be used as a text marker.
Then we have the eraser tool that erases any mistakes we have drawn, and then we have ink tools that can be used to write or write notes to PDF. Then we have your signature in PDF Has signatures to add to, and then we have postage stamps from which you can add pictures from your computer to PDF.
After that, we have Squiggly which can be used to underline a text using the squiggle line. Then we have a strikeout that can be used to format a word or sentence, and then we have a tool to underline the text. Next, we can highlight tools that can do any particular word or thing that you want. Can be used to highlight sentences. And finally, our text is a sticky tool, a tool that helps you add quick notes anywhere on your PDF. And that is, it is all the basic things you can expect. Xodo PDF Reader and guess w is all free.
7. Crystal Disk Mark
Crystal Disk Mark is a great storage benchmarking tool that can be used to determine read and write speeds on your hard disk or solid-state drive. This will be very useful if you install something new like SSD. And this tool can be used to know how much better it performs compared to your old HDD. Or think about if you bought a new pen drive. Then you can test the speed of the pen drive. You can do a lot of things like this. It would be very useful if you are willing to do these kinds of things. Anyway, I’ll just show you a quick glimpse at the Crystal Disk Mark app.

For example, I’m going to check the speed of my newly installed SSD, it’s a Samsung 860 Pro SSD, and I set it as my D drive, so let’s choose the D drive from here, now for that file. Choose the size you wanted. Tested with, now choose test count, let’s leave it by default, and click on all that will start testing immediately, it can test the sequential and random read and write speeds of your drive, With various options.
8. WhatsApp Desktop
You can first hear about WhatsApp Web, a website that you can access from your computer browser. And you can use your real Smartphone WhatsApp by syncing it using a QR code scan. Yes, the WhatsApp desktop is similar and has been created for the Microsoft Store by the same official WhatsApp team.

But instead of going through your browser and doing all the syncing process every time. Here it is just a Microsoft process that installs and launches the WhatsApp desktop app from your Microsoft Store.
Open your WhatsApp on your mobile device, go to the WhatsApp menu and select the WhatsApp Web option. Now scan the QR code shown on the WhatsApp desktop app using your mobile camera, and there we synchronize it to your Smartphone WhatsApp with your desktop WhatsApp client app. And here you can use all your WhatsApp features and functionalities to normally view your content on a huge display, as well as chat using that physical button on your keyboard. This will give you a great experience on your small touch screen keyboard.
Trust me; nothing can change this WhatsApp experience better. For even easier accessibility, I recommend you pin the WhatsApp desktop app to your taskbar. As long as you are not offline on your WhatsApp mobile, then WhatsApp will not be disconnected!
9. Plex
This is one of my most favorite apps when it comes to free media streaming. It has the full look of a modern streaming website like Netflix but is free. The Plex app will work with the free Plex Media Server installed on your computer.

Plex can organize all your media files on your computer, including videos, music, photos, and all of them from your downloaded movies and TV show. In addition, Plex is available on Android, isos, as well as all popular streaming devices such as Amazon Fire TV, Roku, Android TV, and more. So you can enjoy your favorite downloaded movies and TV shows from your computer across a wide range of devices and operating systems.

As soon as you put your movies and TV shows, Plex will scan your auto directly after adding the location of that folder. And it will automatically add all appropriate covers, artifacts, and descriptions to them. To get a free server and to learn more about Plex you can visit their official website which is plex.tv, to be frank, I have been using Plex ever since I found it. And it is outstanding.
10. Total PC Cleaner
There are lots of fake PC cleaner tools out there. Instead of speeding up your PC, those programs will do the opposite. But Total PC Cleaner is a genuine one and it is from Microsoft Store. It can clean your PC and speed it up and show me how it works.

When you first launch Total PC Cleaner, it will ask you to confirm your system disk. So click continues and chooses your system disk which would normally be your C driver. Or more explicitly saying that the system disk is the partition where you installed your Windows operating system. So choose it.
You only have to complete this option for the first time; From now on whenever you launch your Total PC Cleaner, you will see this window directly. As you can see it has a bunch of options that you can choose from, and to know which options can clear what. You can move your mouse around these icons located near each option. So click on Start Scan and it will search and find every unwanted file on your system disk.
And once it is decided whether to keep or clean a particular file type. I don’t rule out cleaning everything, so just go with the default and click clean. And there we have finished the process of cleaning it and you can see it in a certain amount of disk space. I recommend you run this tool weekly and hope that your computer will be clean and healthy.
Conclusion
Hope these 10 Best Free Windows Apps which I showed in the article will definitely you liked it. As well as hope you will comment on your experience below of these 10 Best Free Windows Apps. It might help the views come after you. So these are the 10 Best Free Windows Apps.
For the latest tech news, Technology Information, and Technology Guide follow TechnoInforms on Twitter, Facebook, and Instagram. If you have any queries or any doubts regarding this topic please feel free to contact us.