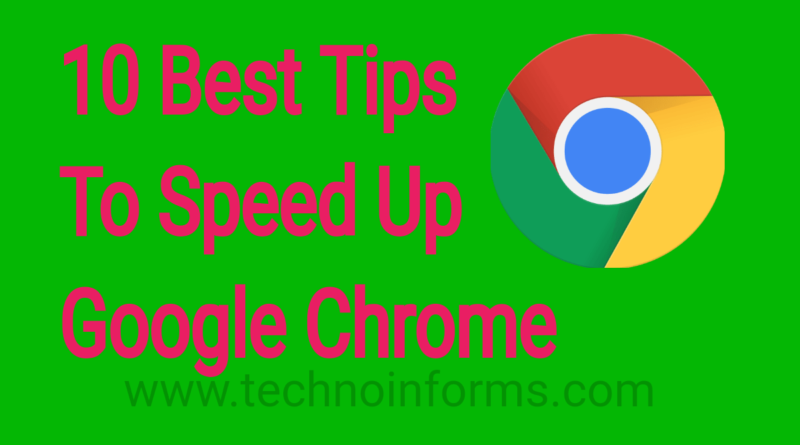10 Simple Ways to Speed Up Your Google Chrome
10 Simple Ways to Speed Up Your Google Chrome
What’s going on guy, we are back with another tech tutorial, and today we going to tell you, “10 Simple Way to Speed up Your Google Chrome”. You Know Google Chrome is not just a browser, it is the greatest thing to happen to our life, billions of users worldwide are using Google Chrome as their browser, and myself, I’m in totally love with it. 10 Simple Ways to Speed Up Your Google Chrome.
Yet in spite of all the feature updates and bug fixes, Chrome can be slow at times. Because of some of its features, extensions, or applications. And in this video, we are going to disable various unnecessary and unneeded features of Chrome. To make it perform better and load Web Pages even faster. Let’s begin 10 Simple Ways to Speed Up Your Google Chrome.
1. Disable Extensions
In this step, we are going to be showing how to disable or remove any unwanted extensions or any. Extensions that might be cause your chrome slow down. It may because you have too many of them. So make sure you remove every unwanted or rarely using chrome extensions, in order to make your chrome perform better. So I will show you a demonstration.
Go to the upper right corner of your browser and there you will find a hamburger menu. Just click on it, and it will drop down the menu and from here you going to want to go for “More tools” and there you will find a sub-menu. Choose the extensions tool from there. Just click on it and it will bring you to this page, which is the extension page and from here you can see all of your extension that preinstalled on your Google Chrome. So as I said before, disable or delete every unwanted or rarely using the extension. 10 Simple Ways to Speed Up Your Google Chrome.

So let’s start to do this one by one. You can delete any extension by clicking on the delete icon. And it will ask you for the confirmation, just click on remove. Or you can just disable extensions, by un-selecting them as well. If you no longer need any extensions on Chrome, probably the best choice is removing it other than disabling. But if you disable an extension, you can re-enable it anytime you want. So do the same with the rest of the unwanted extension. And once you have done, that’s pretty much everything that you can expect from step number one. Let’s move on.
2. Disable Plugins
Chrome itself comes with a number of default plugins added by Google, which is not causing your browser to slow down at any level. But similar to the extensions that we cover in the previous step, there might be some plugins that cause your chrome to slow down. In the matter of browsing and Chrome’s overall performance and you know what! Mostly these plugins are automatically added to Chrome. While some software installed on your computer, or maybe it’s a part of some extensions that installed on your chrome. To find the plugin that causes the issue and get rid of it.

Go to this address, which is “chrome://plugins” you can either type this into the chrome address bar directly or just copy and paste them to the address bar. Once you paste it on the address field, hit the ‘Enter’ key on your keyboard. Then you will get here, on the chrome plugins page. Here you can see all of your browser plugins. You can manage them from here. The kind of plugin that I’m talking about, which is causing your browser to slow down. So find them and disable, just by clicking on the disable hyperlink, know you can see the plugin is disabled. Now you can close the plugins tab.
3. Disable DNS Prefetch
DNS prefetch is an attempt made by Google Chrome to resolve the domain name before the user follows it. More clearly, DNS prefetch resolves the domain names into IP addresses from the hyperlinks in a page while the user is reading the page. Sometimes this may resolve domain names that the user may never go to. Even though this feature helps in loading the hyperlinks in a page faster but it affects the current bandwidth.

So you can disable this feature as well. Head over to the top right corner of your chrome and click on the hamburger menu. Then from this drop-down, you will see this settings option. Just click on it and it will bring you to this page. As you can see we are now on Google Chrome’s settings page. Now you going to want to click on “Show advanced settings” and it will reveal the advance options. And from here you going to want to unselect this option. Which is “prefetch resources to load pages more quickly” Now you successfully disabled the DNS Perfect on your Google Chrome.
4. Clear Browsing Data
You know even the browsing history could slow down your browser. I mean every time you surf the Internet the browser will automatically save browsing history, cookies, caches, log in details, etc. This may put some load on your system. So it is better to clear them regularly. In order to delete browsing history, you want to go to the hamburger menu. And then go to more tools and here you will find the “Clear browsing data” option, just click on it. And you will get here; from here you can change different time periods of your browsing history.

This feature will help you to erase the browsing history of a particular time period by keeping the rest. You can choose to erase, past hours history, past day history, past week history, or even beginning of the time. And under here you can select or unselect them, and decide what to erase or what not to erase. And after selecting a proper time period, you can continue erasing your browsing data by click on the Clear browsing data button.
5. Remove Apps in Google Chrome
Google Chrome is not just a web browser it’s also an application platform for web apps. It can run locally-installed web apps written by HTML5, CSS, and JavaScript. And it is recommended to remove unnecessary apps from your browser. To remove apps on Google Chrome, you can either go to this address; chrome://apps/, or the easiest way to get here, just by click on the “show apps” button.

You will find the show app button on your Google Chrome’s top left side. Just click on it and you will get here. Here you can see all the installed web apps on your Chrome, find and delete every unnecessary app by right-clicking on them and choose remove. Now it will ask you for confirmation, just click on remove.
6. Google Chrome Task Manager
In this step, we are going to be introducing you to the Chrome Task manager that you may or may not be seen before. To launch the Chrome Task Manager you going to want to click any empty space on your Google Chrome. And make sure your Google Chrome is selected as a task on your windows.

Then press Shift + Esc keys on your keyboard. It is the shortcut for the Chrome task manager. Now you can see the Chrome Task Manager is here. Now select any unnecessary tasks which are using high memory. And click on end process Do the same thing for any other unnecessary tasks which are using high memory.
7. Up to Date Google Chrome
In this step, we are going to show you how to update your Chrome. You know one of the best ways to make your Chrome faster and healthier. It to regularly update your Chrome to the latest version. Know I will show you how to update your Google Chrome. For that, you going to want to again go to the hamburger menu and this time let’s look for the “help” option.

Now from here, you going to want to choose “about chrome” and you can simply update your chrome from here. You can see this chrome is already up to date. I remember yesterday I was updated my chrome to the latest version. I’m sure you have an update available. If you haven’t check for updates recently, so go check checkout. Now you can close the window.
8. Run The Software Removal Tool
Google has launched a new tool that will help you clean up your Chrome browser from anything that is interfering with normal operation. This is including malware and spyware that infects your Chrome installation and makes things much slower than it should. You can download the cleaning tool by going to this page; http://goo.gl/xCbgpz. Once you are here, just click on the download now button and it will show up some terms of service.

If you want you can read it or Just click on Accept and Download. Now you can see it is downloading, it is a very small in file size, approx 4 MBs. But very effective though, once the download finished, you can go to the download location and run the tool. You can see it is searching for a problem if it’s found any issue on your chrome. It will definitely be going to fix it. So it is worth running the tool.
9. Clear Your Browsing History From The New Tab
The New Tab page displays thumbnails for the websites you visit most. You can clear your browsing history by removing these thumbnails from the New Tab page. In order to remove a web page from the New Tab page. Move your mouse over the thumbnail for the site and click the X mark that displays in the upper right corner of the thumbnail.

10. Add an Open DNS Server
Get to this website; http://goo.gl/DEGKyA. And choose a DNS server. Before beginning, I will explain to you what is an open DNS. It is a company and service which extends the Domain Name System by adding features such as phishing protection. And optional content filtering to traditional recursive DNS services. So if you use an open DNS, it will fetch the domain names, faster than the regular and comparatively slower DNS servers. Provided by your ISP’s, which will result in faster browsing experience.
You can also found a lot of other DNS servers on the internet as well. But I have searched and found all the available high-speed Dynamic Open DNS Servers for you. And I decided to put them on this website so that you can easily get your DNS servers without doing so much searching. I tested most of the high-speed DNS servers on this website! All of them are great! And working.
But I notice, when I’m using a particular DNS server, which is this one, it will give me an extra hype on my browsing speed. Maybe it’s just for me, I mean according to my location and my ISP, this DNS server is working much better than any other DNS servers on this list. So what I recommend is to test each one of them individually and find out which one will work for you in a more effective way.
How You Can Add an Open DNS Server to Your PC
Keep in mind, your best may different! Ok, I will show you a demonstration of how you can add an Open DNS server to your PC. For example, let’s add this one, and for that, you going to want to head over to your taskbar, and there you will see your network icon. Right-click on it. Click on the open network and sharing center.
Now you will see this window will appear, and from here you will find the change adapter settings hyperlink on the left side of the window. Just click on it and you will get to the network connection window. From here choose your network adapter and right-click on it. And from the right-click menu! You are going to want to click on properties.
Now you will see these small windows, which is the Ethernet property. Now scroll through the settings and you find a setting called “internet protocol version 6”. Just untick that setting form the Ethernet properties. Now look for a setting called internet protocol version 4 Once you found it, just double click on it, and you will get here.
On the internet protocol version 4 properties. Now you can see the “obtain an IP address automatically” option is selected by default. What we going to do is, change that in to “Use the following IP address” option, in order to enter the Open DNS Server. Now you can see the fields are enabled, and this is the time to get the Open DNS.
Leave them all behind. Go back to the webpage fetch your high-speed DNS Server. Copy the first one and paste it to the preferred DNS server, now go and get the second one and paste it to the alternate DNS server, and hit ok.
Conclusion
Now you can close them all! That all for today, time to wind up. As well as hope you will comment on your experience below of 10 Simple Ways to Speed Up Your Google Chrome. It might help the views come after you. So that’s how you can speed up your Google Chrome.
For the latest tech news, Technology Information, and Technology Guide follow TechnoInforms on Twitter, Facebook, and Instagram. If you have any queries or any doubts regarding this topic please feel free to contact us.