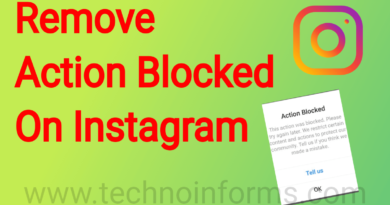How To Share Screen On Zoom For Windows
How To Share Screen On Zoom
In this article, I will show you how to share Screen on Zoom for windows. For you to share a screen on windows, laptop or pc, you will need to join a meeting and have permission from the host.
When you are in a meeting, please click on the Screen. Now the menu from the bottom appears. Click on the Share button. You have here lots of options. On top of this window, we have three options: Basic, Advanced, and files. Let’s explain a bit of every option. The screen option is simply the share of the Screen. You will see all of the info from your current Screen.

When you share a whiteboard, you will get a whiteboard table that you can write and draw. This is very useful if you are a teacher that wants to share the Screen on zoom. Another option on the Basic tab is iPhone/iPad. You can use this option if you wish to share the Screen for your iPad and iPhone. You will be able to connect your phone to the Wi-Fi and share directly on the pc your Screen.

Share sound of PC on Zoom
Also, it is essential to notice two options: Share computer sound and Optimize screen sharing for video clips. The first option will allow other people to hear what I hear on the computer. So if I play a video, if this option is not checked, the participants will not hear the sound. The other option will make so the participants will see almost in real-time what I do on the Screen.
Let’s click on Advanced to talk also about these options. If you select the Share portion of the Screen, then you will be able to screen share only a part of the Screen. This will give you the possibility to use the other part of the Screen for preparing the data. You can also share music or computer sound only. And if you have multiple cameras on your computer, even content from your second camera. Then tap on the Files tab. We can share files from different cloud providers.
Share screen Whiteboard on Zoom
I Now have only three providers: Microsoft, Google, and Box. Let’s try to screen share a whiteboard for now. You will see here lots of options. But first thing what you need to know: if you do not wish somebody else to use the whiteboard go with the mouse near stop share. The menu bar will pop up. Now click on the three dots from the bar.

You have here multiple options like disable participants annotations or even Show names of annotators, so you will see who makes the annotations on the whiteboard. Also, you have a great option on Remote Control. You can give control of your mouse to somebody to write on the whiteboard. If you are a teacher and you wish somebody to write, you can setup that.
The rest of the options are pretty basics, text, draw, spotlight, and format. But they are what you need. My advice to you is to try to test it yourself so you will be able to use it without any problems. I advise you to create a meeting for yourself and play around with all of these settings to understand how they work.
I will mention the option for Save and clear. The clear option will allow you to delete any drawings that are not yours, or just your drawings or all drawings. Also, the save option will allow you to keep what you worked on this whiteboard. Now, let’s stop sharing the whiteboard.
Share full screen on Zoom
Let’s share the full Screen now. The green borders show you what part of the Screen does the other participant sees. All of the data that you will see on the screen will be shared with others. Here you also have the option for Remove control so you can give access to anybody to control your pc. Now let’s try an advanced option: Portion of the Screen.

The green border part is the one you share with your viewers. You can resize this quite easily by going with the mouse over and click and drag. When the border is orange, then it means the sharing is paused. Let’s do a quick test. This is the only part of the Screen that the other participants see. Lets also Screen share a file on zoom to see how this looks. Click here to authorize. Select your account. Tap here allow. Here again, tap allow.

Select a file and click the share screen. Now click Open zoom. You will have here the same options as the whiteboard. You can annotate this file or just remote control somebody Test yourself these options to understand it better, but they are mostly the same as whiteboards. Now, let’s stop the screen share and see the last option we will talk about.
Share screen file on Zoom
When you have multiple windows opened, zoom can share only that software or windows. I have on my PC a Google drive and file explorer. If I select Google chrome. Then all the other windows will not be visible to others. So this is very useful not to show what we do not wish.
Let’s say we have a presentation and we wish to show only the excel software, not other stuff on the computer. We select this and click Share. What we do on the rest of the computer, even if it is on the same Screen will not be seen by others. If I try to do something else on the PC, you will see that the sharing option will be paused, and others will not see anything that I do. My opinion is that if you are a teacher or you wish to do a professional presentation, use ZOOM for windows. This is by far the most advanced version of zoom and also has options that on other devices do not work so well on different devices.
For the latest tech news, Technology Information, and Technology Guide follow TechnoInforms on Twitter, Facebook, and Instagram. If you have any queries or any doubts regarding this topic please feel free to contact us.