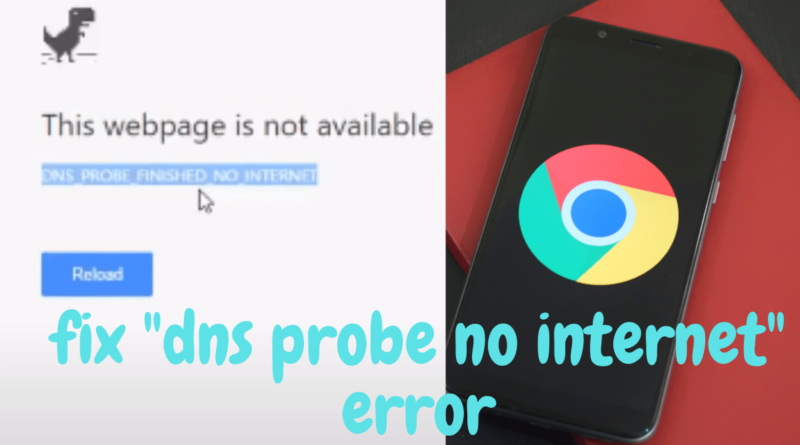How to fix DNS Probe Finished No Internet error on Google chrome
How to fix DNS Probe Finished No Internet error on your Google chrome?
What’s up, people? In this article, I’m going to show you How to fix DNS Probe Finished No Internet error on your Google chrome. If you go to any website on Chrome, you can see this error message dns_prob_finished_no_internet. For example, when you open any website there you can see the error message came. Every site is responding in the same way the DNS probe finished no internet.

When you go to another browser maybe you can access the internet without any problems. If this problem happened to you then don’t worry. Follow my steps to fix this error. So let’s start to Fix DNS Probe Finished No Internet error.
Also Visit: |
DNS Probe Finished No Internet
DNS Probe Finished No Internet is a common error on Google Chrome. This error comes because of the DNS server which your device is using. But sometimes this error might come from different issues on your device. It is used for resolves the IP address to Hostname and vice versa. Because your device or computer only understand IP address number. When we enter Hostname, DNS converts it to the IP address number. If some error occurs then DNS Probe Finished No Internet error shows to us.
There are many steps to fix DNS Probe Finished No Internet error. I think you understand why this error occurs on your device. Now let’s discuss how we can fix this error.
Steps to fix DNS Probe Finished No Internet error
Step 1: Command Prompt
Step number one. Follow this simple step to fix the dns_prob_finished_no_internet. Go to the start menu or start screen. I’m on windows 10, so here I can access the start menu as well as the start screen. So my PC is a default enabled start menu. So I’m going to start the menu and search for “CMD” it is the short form of command prompt. Just right-click on it and choose run as administrator.

Now you can see the command prompt is launched. Then you are going to want to copy this command “netsh Winsock reset”. Now go back to the command prompt and click inside. Then right-click paste this command. Now you can see the command is here on the command prompt. Then press the enter key on your keyboard and wait for 5 seconds. After doing this simple stem you no longer find the “DNS probe finished no internet” error on your browser.

Now you can close it and restart your system. Now let’s launch Google chrome again and see what’s the difference. Wow, here you can see that Google chrome is working without any issues. It’s perfectly working. There is no more “DNS probe finished no internet” error message showing up. So let’s make sure this is really fixed. Test it with some more websites. And make sure that error is gone forever.
Also Visit: |
Step 2: Network Adapter Optimization
Now let’s move on step number 2. This is really important guys to fix DNS Probe Finished No Internet on your chrome browser. Do not skip this step. This step is called network adapter optimization. This is for precaution. We need to make sure, that this problem. I mean this error won’t interrupt your browsing experience ever again.
So let’s go and kill the root of this damn error. And for that, you are going to want to get a high-speed DNS server. And add it to your network adapter. Don’t worry; we have all the high-speed servers available in the world. And work all over the world, for or free, for you.
And you have an extra advantage by doing so. The server will boost your internet speed to the next level. If you don’t understand what I’m saying, or to know more about what I said, you can read my other article, How to speed up the internet. Go to any website for the DNS server list.
Add DNS servers to Network Adapter
So I will give you a demonstration of how to add these servers to the network adapter. Go back to your desktop. And move your mouse to the lower right corner. There you will find a network logo on the taskbar right-click on it and for here select open network and sharing center. Then you will find this window. Now click on the change adapter settings hyperlink and choose your network adapter.

Right-click on it and form a right-click menu, you going to want to select properties. Know we are on internet properties. Scroll all the way down and you will find this IP version 6. Un-check that or un-select. And if you look a little bit upwards, you will find this IP version 4.
Just double-click on it and you will see this, IP version 4 properties. Go down here and switch obtain server address automatically option to use the following server address. Now go back to the website and fetch your high-speed DNS server address.
First, you going to want to copy the preferred server address and paste it to the Preferred server field. And then you going to want to copy the alternate server address and paste it to the alternate DNS server field.
Now click on ok and close the all. And now let’s launch Google chrome again. Now See there are no more error messages. Try another test going to any website. It’s all working fine.
These are the two steps to fix DNS Probe Finished No Internet error on your chrome browser. Follow these simple steps.
Conclusion (How to fix DNS Probe Finished No Internet)
So that’s how you can fix the dns_prob_finished_no_internet error. If you follow these two steps then you will no longer find DNS Probe Finished No Internet error. This article is also applicable to Firefox and IE. If you have any suggestions or doubts feel free to let us know in the comments below. We love to hear them.
For the latest tech news, Technology Information, and Technology Guide follow TechnoInforms on Twitter, Facebook, and Instagram. If you have any queries or any doubts regarding this topic please feel free to contact us.