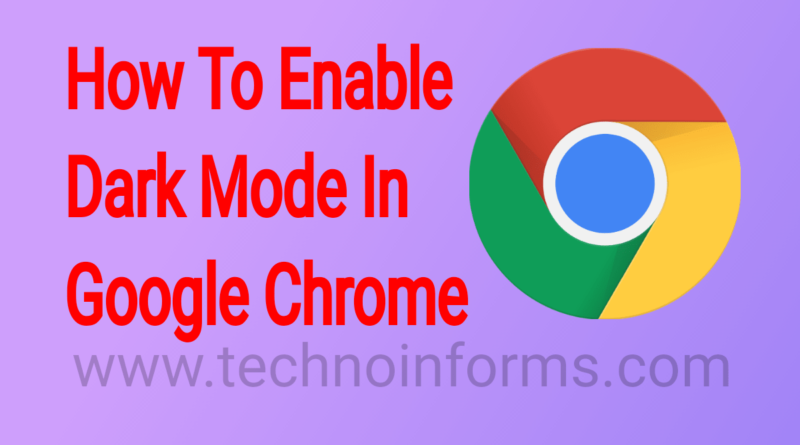How To Enable Dark Mode In Chrome – Windows 10
How To Enable Dark Mode In Chrome – Windows 10

What’s going guys today we going to tell you another quick tutorial on how to enable dark mode in Chrome Windows 10. Before we begin let me tell you a little bit about the dark mode and the benefit or advantages of it. By enabling dark mode you can visit any website on your Google Chrome browser with a darker background. Number one thing is that it will make your eyes feel less stressed; especially if you are a person who stares sat the screen for a longer period like me.
Believe me, it can save you from those overexposed white backgrounds and make your vision smooth and stress-free. As well as from now on you don’t have to go to your social media websites which provides a similar dark mode feature and enables the dark mode for each and every one of the ones by one. Instead, here you’re doing it to the whole browser, and that way you can save some of your valuable time. It’s just an onetime thing, just set it and forget it. And of course, by doing this you can improve your productivity, you don’t have to believe me try it yourself and feel the change.
Chrome Extension
So let’s get to the main part. Open up your Chrome browser, open a new tab, now go the Chrome web store and search Dark Mode for Chrome. You guessed it right, it is an extension. For those who aren’t familiar with an extension, it is a small software program that customizes the browsing experience or we can consider it as an app. Chrome extensions are made to make your browsing experience bring to another level with its wide range of tools. Ops, I think we are getting away from the topic. Let’s bring it back.
Once you search and choose the Dark mode for Chrome from the result, from here it is just a matter of clicking add to the Chrome button. Now you will see a popup message, from here click on the Add extension button. And there we go, now you can see we have successfully installed the Dark mode Chrome extension. And you will see the icon in the extension area situated on the upper right side of your Chrome browser. We can certainly do something from there as well but before that, we should re-launch the Chrome browser to see it’s in full effect.
There we go we have just re-launched the Chrome browser and know you can see it’s started its work. It’s turned my Google homepage to dark. Now let me search for something and tell you how it feels. Let me tell you something which I have experienced. Browsing in dark mode is way better than the normal mode and please comment on your experience and thoughts on the dark mode. And we are pleased to hear from you. I have a few more things to share with you to help you make complete use of this wonderful feature.
Some Extra Tips
Go to the Dark mode for Chrome extension icon and here you can do a few things. First, you will see this enable or disable switch to make the feature turned on or off according to your preference without removing the entire extension. And down here you can see the site exclusion; this option is used to exclude any particular website which you prefer to use in normal mode. For example, if you don’t want the dark mode in YouTube type in or copy-paste the YouTube web URL and click add. Now it will be added to the extensions exclusions site list. So if now check the YouTube for the dark mode. You can see it’s no longer enabled on the particular website; definitely you can undo this change if you want at any time. And that’s the next option is all about.
Click on the arrow icon and here you will see the previously excluded websites list. So click on the cross button beside it and it will remove the particular site from the exclusion list. So that’s how you can enable dark mode in Chrome. I hope a similar feature from Google for the Chrome browser is underdeveloped. So we can definitely use this until we receive it from the officials. Hope today’s topic is helpful. Comment your experience, we would love to hear from you, and of course, share the article if you think it would help others.
For the latest tech news, Technology Information, and Technology Guide follow TechnoInforms on Twitter, Facebook, and Instagram. If you have any queries or any doubts regarding this topic please feel free to contact us.